
Nachdem ich selbst immer wieder mal Webseiten kaufe, und ich in verschiedenen Facebook-Gruppen immer wieder mal die Frage aufpoppen sehe, wie man am besten und sichersten eine WordPress-Seite umzieht, möchte ich hier mal eine Anleitung zusammenstellen.
Es gibt sicher 1000 Wege, eine Webseite von A nach B umzuziehen. Wer es beherrscht, kann per Befehlszeile die Datenbank und auch die Dateien direkt zwischen Servern hin und her kopieren. Es gibt darüber hinaus sicher auch mehr als 20 verschiedene Plugins (z. B. Duplicator, UpdraftPlus, BackupWordPress, usw.) die das Sichern und Rücksichern bei WordPress-Installationen möglich machen.
Das hier ist weder die einzige Möglichkeit, noch muss es unbedingt die einfachste sein. Es ist aber eine Möglichkeit, die jeder nachvollziehen kann, und die für mich bisher ganz gut funktioniert hat. Am wichtigsten ist bei der ganzen Sache immer, dass die Daten ordentlich gesichert werden. Denn falls was schief geht, sollte immer zumindest der Original-Zustand wieder hergestellt werden können.
Die Ausgangssituation
Ich gehe hier davon aus, dass die Webseite von einem Server zum anderen umgezogen werden soll. Ohne Änderung der Domain. In meinem Beispiel ist das Ziel ein Webspace von All-Inkl. Es funktioniert aber auf genau die gleiche Art auch mit jedem anderen Webspace.
Erster Schritt – Sichern der Daten
Es gibt 2 Dinge, die im ersten Schritt gesichert werden müssen. Einmal ist dies der gesamte WordPress-Ordner, und andererseits ist das die komplette Datenbank. Ich verwende dafür das Plugin BackWpUp für WordPress. Mit diesem lässt sich die Sicherung mit 2 Klicks erstellen. Falls es sich um den Kauf einer Webseite handelt, lasst Euch diese Sicherung vom Verkäufer der Webseite erstellen oder besser noch einen Admin-Zugang einrichten, dann könnt Ihr das Backup selbst anlegen.
Beim sichern der Dateien über BackWpUp wähle ich zusätzlich zum Datei-Export und dem Export der Datenbank immer noch den XML-Export. Sollte wirklich irgend etwas schief gehen, sind so zumindest die Beiträge und Seiten als XML verfügbar, und können in eine frische WordPress-Installation importiert werden.
Wichtig ! Wenn Ihr Euch nicht sicher sein könnt, dass die Dateien sauber sind, empfiehlt es sich, grundsätzlich eine frische WordPress-Installation aufzusetzen, die Plugins und Themes “frisch” zu installieren, und die Daten dann aus der XML-Datei zu importieren. Denn wenn die Datenbank beispielsweise gehackt wurde, und diese wird 1:1 in eine neue Datenbank importiert, dann wird sämtlicher Schadcode ebenfalls mit übernommen. Gleiches gilt für das Kopieren der Plugin- und Theme-Verzeichnisse. Diese lasse ich im Normalfall bei fremden Seiten immer weg, und installiere die Themes und Plugins selbst von den Original-Dateien. So wird vermieden, dass mir jemand Schadhaften Code “unterjubeln” kann.
Nachdem die Sicherung durchgelaufen ist, befindet sich unter dem Menüpunkt “Backups” die Zip-Datei, welche heruntergeladen werden kann.
Diese wird anschließend auf der Festplatte entpackt.
Zweiter Schritt – Anlegen der Domain auf dem neuen Server
Nachdem sich nun die Dateien auf der Festplatte befinden und das Entpacken geklappt hat, geht es jetzt daran, die Seite auf dem neuen Server wieder einzurichten. Das ist relativ simpel. In unserem Beispiel wird hier im KAS (Kunden-Administrations-System) zunächst einmal die Domain angelegt. Sollte der vorherige Besitzer ebenfalls Kunde bei All-Inkl gewesen sein, muss dieser die Domain zunächst in seinem KAS löschen. ACHTUNG: Das Löschen der Domain wirklich erst durchführen, wenn Ihr Euch sicher seid, dass das Backup vollständig vorliegt !
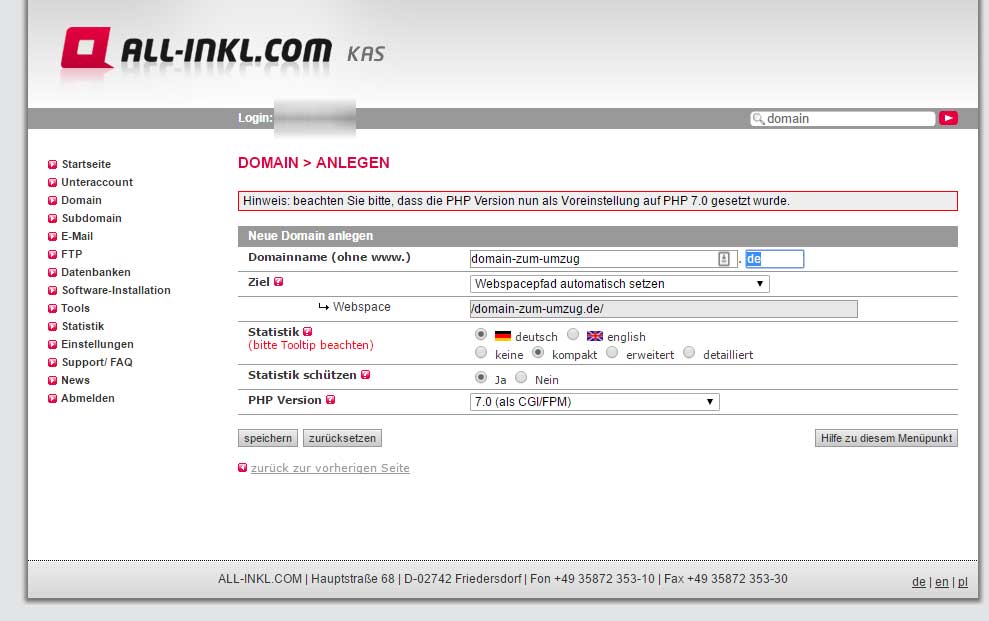
Dritter Schritt – WordPress einrichten oder Dateien hochladen
Nachdem die Domain angelegt ist, gibt es 2 Möglichkeiten. Entweder Du lädst die Dateien des WordPress-Verzeichnisses hoch, welche im Backup enthalten waren (z.B. wenn es sich um eine eigene Seite handelt). Oder aber Du installierst eine frische WordPress-Installation im soeben angelegten Ordner. Wie bereits erwähnt, würde ich das Hochladen der Dateien von fremden Servern aus Sicherheitsgründen nicht unbedingt empfehlen.
Nach diesem Schritt sollten sich nun also die Dateien einer leeren WordPress-Installation oder die Kopie des WordPress-Verzeichnisses in dem Ordner befinden. Nun müssen noch die Daten der Datenbank wieder zurückgebracht werden.
Vierter Schritt – Datenbank Importieren
Sofern es sich um den Umzug eigener Seiten bzw. “sauberer Installationen” handelt, kann die gesamte Datenbank importiert werden. Dazu lege ich normalerweise eine leere Datenbank an, und wechsle dann zu phpMyAdmin. Dort geht der Import recht einfach.
Nachdem die Daten sich nun wieder in der Datenbank befinden, müssen im letzten Schritt nun noch die Zugangsdaten der Datenbank in der Datei: wp-config.php im WordPress-Verzeichnis geändert werden.
Trage dazu den Benutzernamen, den Namen der Datenbank und das Datenbank Passwort ein. Dieser Schritt ist natürlich nur notwendig, wenn Du keine neue WordPress-Installation vorgenommen hast. Bei dieser wären die Zugangsdaten in der wp-config.php ja bereits korrekt.
Sofern alles richtig funktioniert hat, sollte nun die Seite wieder so laufen wie zuvor. Falls Du den Weg über eine frische WordPress-Installation gewählt hast, muss nach dem Aufsetzen der Installation dann die XML-Datei importiert werden. Aber Achtung: Diese enthält nur die Texte (Also Seiten und Beiträge). Alle anderen Einstellungen, Themes, Plugins usw. müssen manuell gesichert, und dann wieder eingerichtet werden.
Stolperfallen/Probleme und mögliche Lösungen
Von meinen letzten 50 Seitenumzügen gingen ca. 45 Problemlos über die Bühne. Hier möchte ich noch auf die Dinge eingehen, die passieren können, und mögliche Lösungsansätze liefern.
| Problem | Lösung |
|---|---|
| Import der Daten bricht ab mit Fehlermeldung | Das kam bei mir in einigen Fällen vor. Vor allem immer dann, wenn die Datenbank auf dem anderen Server schon etwas Älter war. In einem Fall konnte ich den Fehler beheben. In allen anderen Fällen musste ich dann wirklich wieder auf die XML-zurückgreifen. Es empfiehlt sich, die Datenbank anzulegen und den Import zu testen, bevor die Seite auf dem alten Server abgeschaltet wird, bzw. bevor der KK-Auftrag gestartet wird. |
| Datenbank ist zu groß | Im Normalfall hat eine WordPress Datenbank nur wenige MB an Größe. Manchmal gibt es aber Seiten, bei denen die Datenbank relativ groß aufgebläht ist. In diesem Fall kann der Upload mehrmals gestartet werden, und phpMyAdmin sollte jedes mal an der Stelle des Abbruchs fortsetzen. Falls das nicht funktioniert, bleibt nur noch, Teile der Datenbank händisch zu importieren, oder auf die XML auszuweichen. |
| Seite kann im KAS nicht angelegt werden | Das hängt immer damit zusammen, dass die Seite im KAS eines anderen All-Inkl-Kunden bereits angelegt ist. Das System prüft immer, ob dies der Fall ist. Dies kommt manchmal sogar bei neuen Domains vor, die irgend jemand zuvor schon mal registriert hatte. Der Vorbesitzer muss die Domain im KAS löschen (das geht sogar, ohne dass das Verzeichnis mit den Daten oder die Datenbank gelöscht werden). Ist kein Vorbesitzer bekannt, hilft leider nur noch der Support. |
| Kein Login möglich | Um sich nach dem Umzug einloggen zu können, nutzt Du die gleichen Zugangsdaten wie zuvor. Bei einer frischen WordPress-Installation werden dann auch neue Zugangsdaten von Dir festgelegt. Hast Du eine Seite gekauft, und von Verkäufer keine Login-Daten bekommen, ändere einfach die Admin-Email-Adresse direkt in der Datenbank über phpMyAdmin, und nutze dann die Passwort-Vergessen-Funktion. So kannst Du das Passwort zurücksetzen. |
Soweit erst mal die kleine Anleitung von mir. Sollte ich wesentliche Punkte ausgelassen haben, oder etwas unverständlich sein, hinterlasst mir gerne einen Kommentar. Ich erweitere dann gerne die Anleitung.
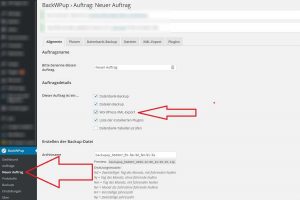


Vielen Dank für die super Anleitung! Das Thema hat mich nämlich grad beschäftigt, da ich erstmals vorhabe WordPress-Seiten zu verkaufen.
Natürlich hab ich gleich den NL abonniert und folge nun auf sämtlichen Kanälen…
Gerne mehr solche Artikel..